點評:Windows Server 2012,給人留下瞭太多印象。在這裡我們隻講最實際應用體驗。假設你安裝的Windows Server 2012沒有GUI功能,而你又意識到非要這個功能不可呢,下面就是安裝開啟GUI的方法
Windows Server 2012,給人留下瞭太多印象。在這裡我們隻講最實際應用體驗。假設你安裝的Windows Server 2012沒有GUI功能,而你又意識到非要這個功能不可呢?
對於那些習慣瞭GUI的用戶來說,盯著命令行接口的感受是令人心驚膽戰的。下面,我們就為你分憂解難、告訴你如何通過命令行的方式來使用PowerShell,並實現安裝和開啟GUI的目的。
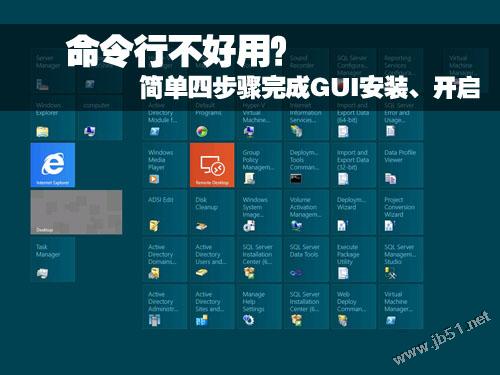
Server 2012下安裝開啟GUI圖解
第一步,進入PowerShell。在命令行提示輸入符處,直接輸入“PowerShell”:
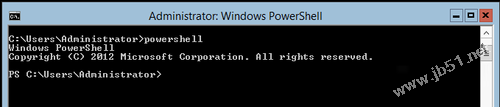
輸入“PowerShell”進入
接下來,輸入“Install-WindowsFeature Server-Gui-Shell, Server-Gui-Mgmt-Infra”:
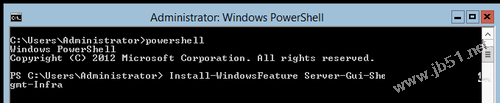
安裝GUI
隨後,你將可以看到安裝進度顯示。需要指出的是,Windows Server 2012 GUI安裝十分簡單快速。因此,最高安裝過程幾乎可以用“一閃而過”來形容。
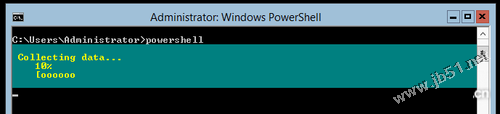
安裝進度
一旦完成該安裝過程,接下來就需要重啟服務器瞭。我們建議,如果手頭上沒有其他必須現在完成的工作或者機器可以暫時中斷的情況下,直接在命令行中輸入“shutdown -r -t 0”實現系統重啟:
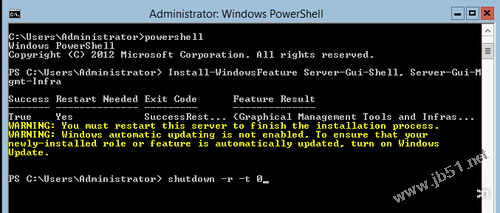
完成安裝後重啟系統
品牌:微軟 操作系統

Server 2012重啟並完成安裝
系統重啟並檢測Windows Server 2012配置更改信息:
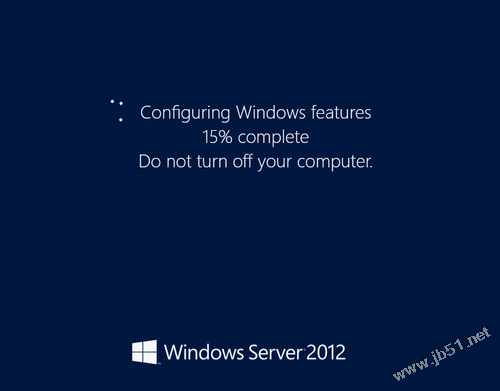
配置新功能
當系統重啟後,你會發現GUI已經開啟瞭。熟悉的 Server Manager dashboard又出現在系統登錄後的界面瞭。
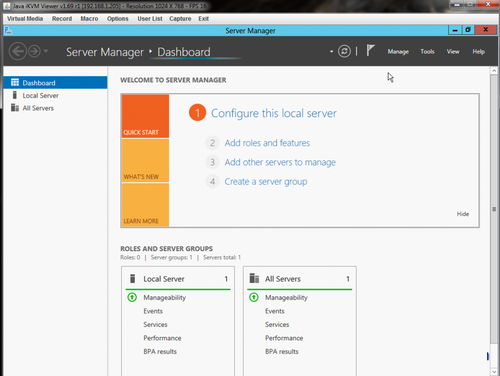
安裝成功並出現熟悉的Server Manager界面
編後語:
對於習慣使用GUI界面的朋友來說,命令行不僅沒有友好的外觀,而且也顯得不太得心應手。從上面的介紹來看,我們總共輸入的命令字符也不會超過100個,就可以完成安裝和開啟GUI。而對於已經安裝好GUI的用戶來說,可以使用SConfig來快速開啟。